Máquina virtual
VMware Workstation

Les dejo los enlaces de descarga de ubuntu 14.04.05 LTS aquí:
Si tienes el disco de instalación, colócalo en la unidad y selecciona la opcion por defecto (installer disc)
Cerramos esta ultima ventana y damos clic en finalizar y comenzara la instalación.
Este software es bastante practico ya que nos ahora el trabajo de crear las 3 particiones que se suelen usar en ubuntu (root, swap y home) ademas es sencillo que funcione en pantalla completa (lo que en virtual box no es tan simple) solo hay que dar clic en el boton encerrado en rojo.

Existen varios códigos universales que podemos usar, les dejo algunos aqui:
5A02H-AU243-TZJ49-GTC7K-3C61N
1F04Z-6D111-7Z029-AV0Q4-3AEH8
GV7R8-03G44-4855Y-7PWEE-NL8DA
CV79K-8ZD0Q-0807Z-KZQGT-WG8W0
YY5M8-89W4P-489FQ-XNNNX-Q2AXA
ZF55H-ARG0N-M89QY-FZPZZ-ZKRUA
GY7EA-66D53-M859P-5FM7Z-QVH96
Avanzamos y damos clic en "create a New Virtual Machine" para crear una maquina virtual
Lo siguiente sera asignar nombre y contraseña (como se hace siempre en ubuntu) ,el lugar donde se almacenara la maquina virtual y luego asignar el tamaño requerido (con unos 20Gb es mas que suficiente para ubuntu
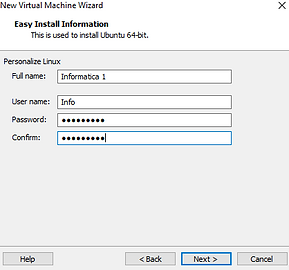
El botón encerrado en rojo es simplemente para cambiar la dirección MAC del equipo, siempre es recomendable darle clic varias veces si tienees varias maquinas virtualas
Listo, ahora solo de damos clic en iniciar y la maquina virtual comenzara con la instalación de ubuntu.

Le das clic en instalar ubuntu y luego seleccionas el tipo de instalación.
En la primera opcion las particiones necesarias se crean sola, no se tiene control sobre el tamaño.
En la casilla "mas opciones " tenemos que crear las particiones nosotros mismos. Así:
En el tutorial "ubuntu junto windows" ,en el paso 3, se explica mas detalladamente como y por qué se crean asi las particiones en ubuntu. (clic aquí para ir al tutorial)
Ahora damos clic en instalar ahora, seleccionamos ubicación,distribución de teclado nombre y contraseña y finalmente comenzara la instalación, esperamos a que instale y listo, nuestra maquina virtual estará funcionando con ubuntu.
sudo apt-get install virtualbox-guest-dkms
En pocos términos una maquina virtual es un software que simula un ordenador real y que puede ejecutar programas como si fuera uno, sin salirse de las limitaciones de recursos impuestas.
Las maquinas virtuales son una buena opcion si tenemos un equipo relativamente potente (esto depende del sistema que queremos simular) ya que consumen una buena cantidad de recursos.
En este tutorial se mostraran 2 alternativas de instalación para una maquina virtual; VMware Workstation y virtual box.
La primera,VMware Workstation, es muy sencilla de usar, permite control sobre el uso de recursos y nos evita "crear" particiones, solo es cosa de asignar el espacio en disco que queramos y montar el ISO de sistema operativo y él se encarga del resto.
La segunda, virtual box, es muy conocida y es bastante completa pero puede ser un poco mas complicada de usar (mas adelante se verá por que)
Luego de descargar el ejecutable solo le damos siguiente siguiente a todo y el programa comenzara a instalarse
Al finalizar la instalación ejecutamos el programa y nos aparece la siguiente ventana, donde debemos introducir un código de licencia.


Usamos la configuración típica y seleccionamos la opcion "instalar desde el archivo imagen



Lo ultimo sera asignar recursos, por ejemplo, mi equipo tiene 6Gb de memoria ram y un procesador amd de 4 nucleos, así que le asignare a la maquina virtual 2 de esos procesadores y 2GB de memoria ram.
Solo tenemos de dar clic en "Customize hardaware" y cambiar los valores como se indica en las imagenes



Virtual box
Les dejo el enlace de descargar de la ultima versión de virtual box
En este punto ya debe estar funcionado la maquina virtual con ubutu usando el sofware VMware Workstation
Luego de descargar el instalador lo ejecutamos, la instalación no tiene ningún complique, solo selecciona el lugar donde se va instalar y se da en siguiente hasta que comience la instalación.
Una vez instalado el programa daremos clic en "nueva" para crear una maquina virtual.

Cuando damos clic en "nueva", aparece una ventana donde se le da un nombre a esa maquina virtual y se elige el tipo de sistema operativo.Aqui en muchos casos surge un pequeño inconveniete

Como vemos solo podemos elegir sistemas con arquitectura de 32 bit, lo cual es un problema si el sistema que queremos instalar en de 64 bit (como es normal hoy en dia), esto pasa por que normalmente la "virtualización" no esta activada.
Para solucionar este problema debemos reiniciar el pc y entrar a la BIOS (generalmente usando DEL o F2).
Vamos a "advanced" y si el equipo es intel habilitamos donde dice "Intel(R) Virtualization technology" si es amd en "advanced" vamos a "CPUconfiguration" y alli habilitamos la opcion "Security Virtual Machine Mode".
Tenga en cuenta que el menu de la BIOS depende del fabricante de la placa, pero en general estos pasos no varia mucho.
Una vez esto esto se guardan los cambios y salimos el menu, cuando el equipo se reinicie y entremos a virtual box ya sera posible elegir arquitecturas de 64 bit
Debería aparecer así:

Damos clic en "next" y aparecerá una ventana para asignarle un tamaño a la memoria ram, con 2 o 3 GB es suficiente.
Damos nuevamente y en la ventana que parece seleccionamos la casilla "crear un disco virtual ahora" y damos clic en "crear"
En el el tipo de disco duro seleccionamos VDI (Virtual Disk Image),luego seleccionamos "Tamaño fijo" y asignamos unas 20GB. Esto tardara unos minutos.


El siguiente paso sera configurar la unidad de almacenamiento para que arranque desde el disco imagen del sistema operativo y podamos instslar ubuntu en la pagina virtual.
Este paso es sencillo, seleccionamos "almacenamiento" y damos clic en la casilla encerrada en rojo, luego buscamos el archivo imagen de ubuntu que queremos instslar y ya, clic en "ok".

Lo siguiente es configurar la red de la maquina virtual, ya que normalmente esta configurada en NAT y de esta manera no tendremos acceso a internet (por que no nos asigna una IP publica) desde la maquina virtual.
Primero seleccionamos "red", allí en la pestaña "conectado a" seleccionamos "adaptador puente.Luego, en la pestaña siguiente seleccionamos nuestra tarjeta de red (suele ser realtek), dejamos el adaptador por defecto y en modo promiscuo seleccionamos en "permitir todo" (esto es para que capture todo el trafico de red). Veamos:



Algunas veces cuando damos en el botón de pantalla completa pasa esto:

Esto es algo que resulta incomodo y poco practico, aunque en esta versión del virtual box esto no suele pasar.
Para tener un mejor ajuste de pantalla completa iremos a la terminal de ubuntu (presionado ctrl+alt +t) y ejecutamos el siguiente comando
Esto no pide la contraseña, luego aceptamos la instalación y cuanto termine reiniciamos el la maquina (con sudo reboot por ejemplo) y listo problema resuelto.
Aquí finaliza este tutorial, si tienes alguna duda escribe en la seccion de preguntas.